Oracle 甲骨文AMD/ARM实例救援教程
Oracle 甲骨文AMD/ARM实例救援及DD教程
该方法也适用于ARM救援AMD,ARM救援ARM,AMD救援AMD。
救援教程
失联机器操作
1、首先将失联的ARM进行关机:甲骨文后台=>计算>>实例,选择ARM实例进入实例详细信息页面。点击停止,弹出框内勾选(Force stop the instance by immediately powering off),然后确定,等待停止成功。
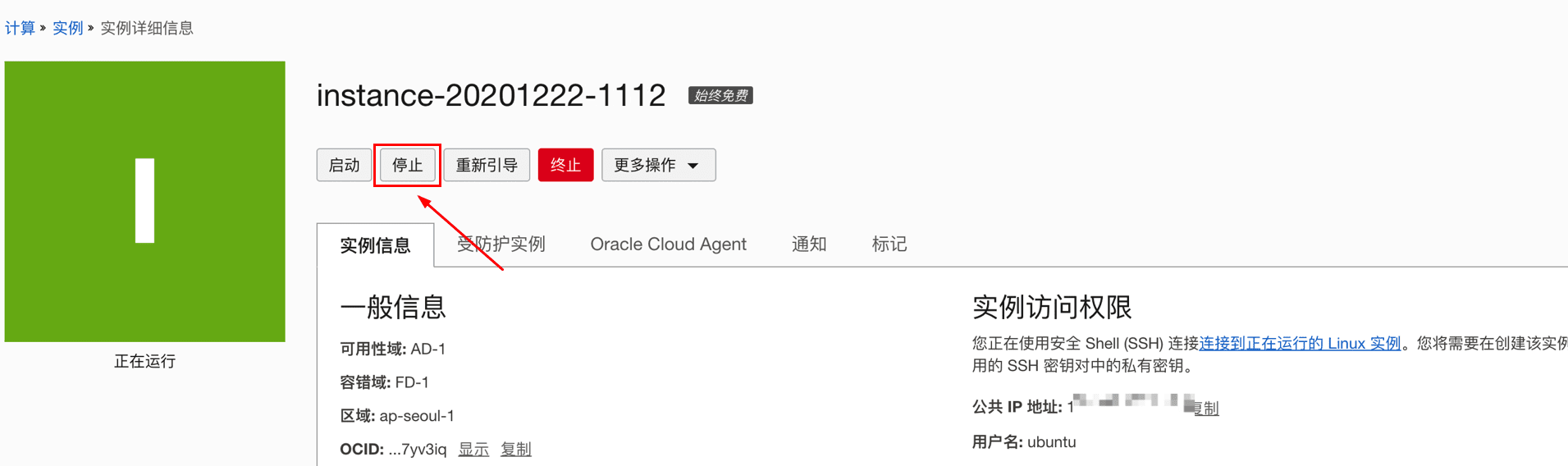
2、分离ARM引导卷:在ARM实例详细信息页面,下拉到下方列表[左下角],选择引导卷,点击引导卷列表右边那三点图标,选择分离,然后确定。
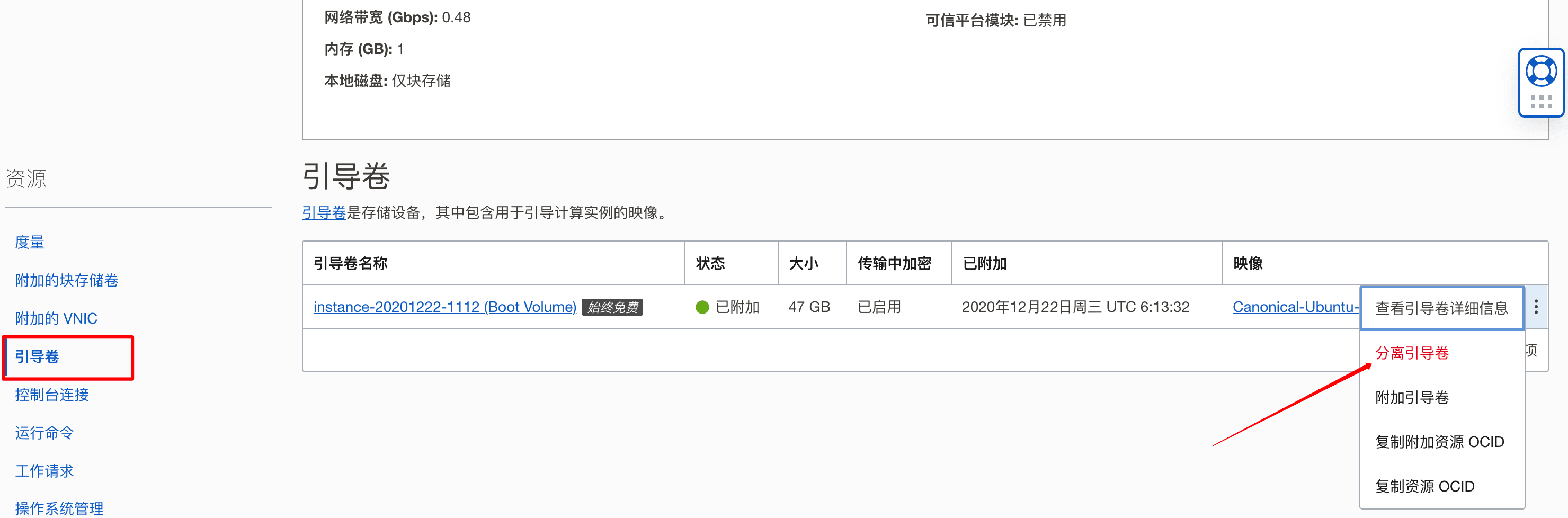
新建机器操作
1、新建一台免费AMD。在新建的AMD实例详细信息页面,下拉到下方列表[左下角],选择附加的块储存卷,点击附加块储存卷,在弹出页面的选择卷下的方框里选择刚刚那个分离出来引导卷,挂载方式选择半虚拟化,然后确定。
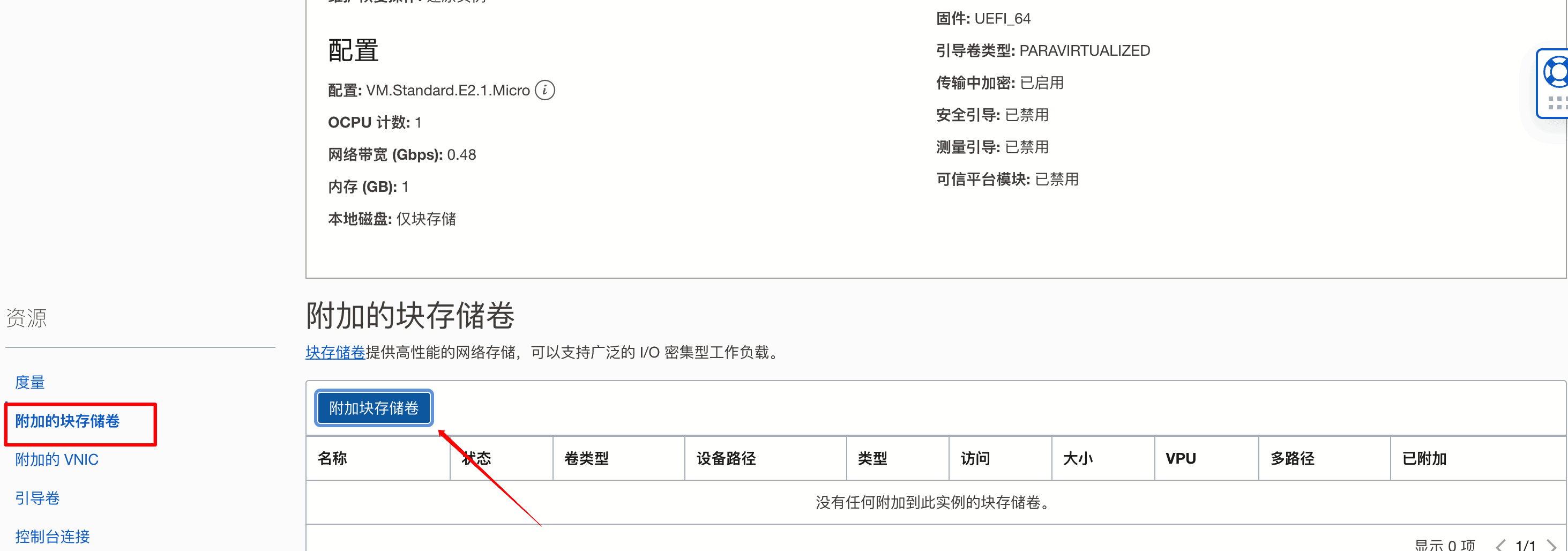
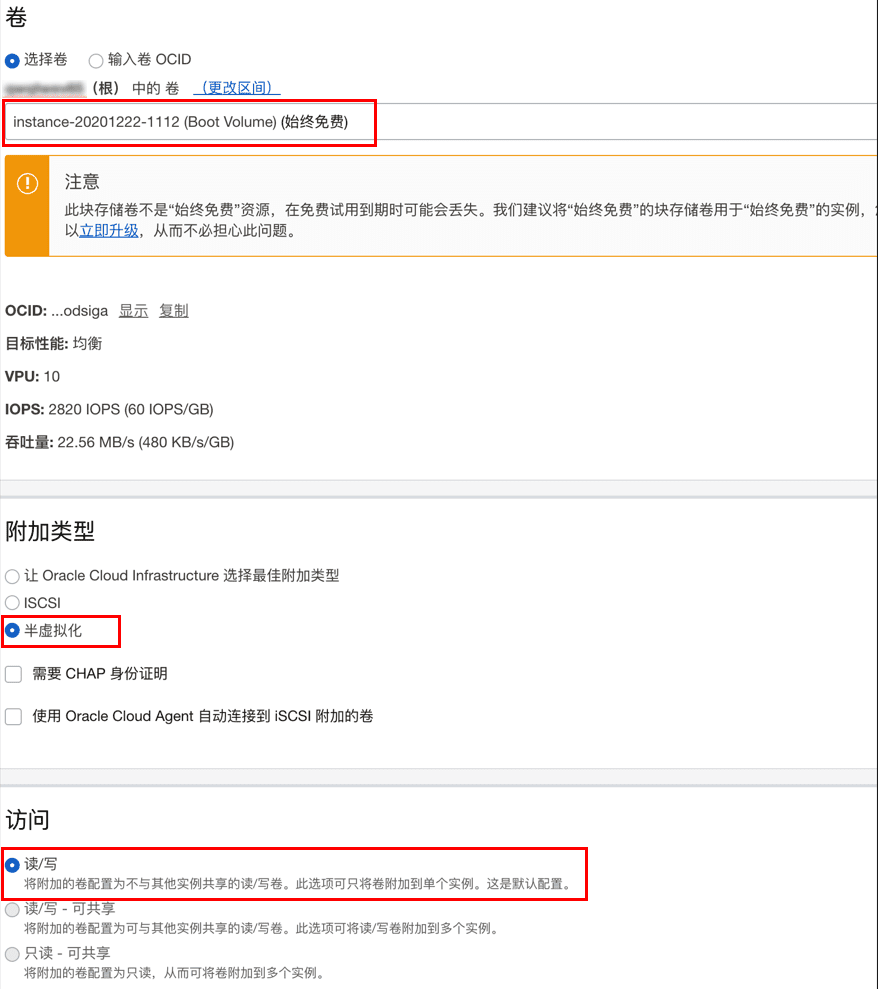
2、SSH连接刚刚新建的AMD实例。使用 lsblk 或 fdisk -l命令,你就可以查看到附加的ARM引导卷,一般是 /dev/sdb(具体盘符请自行查看)。
3、接下来就下载DD救援包。如果自己没有备份救援包的话,这里提供2个ARM救援包和1个AMD救援包供大家使用(大家也可以自行备份自己手上现有的AMD或ARM机型,制作救援包。方法见文末):
Ubuntu 20.04 ARM 官方原版完整救援包(恢复数据约46G,耗时约1个多小时)
wget --no-check-certificate https://github.com/honorcnboy/BlogDatas/releases/download/OracleRescueKit/Ubuntu20.04.arm.img.gz
用户名:root, 密码:CNBoy.org。或下载下方秘钥,载入SSH工具,无密码登录
https://github.com/honorcnboy/BlogDatas/releases/download/OracleRescueKit/backup
Ubuntu 20.04 AMD 官方原版完整救援包(恢复数据约46G,耗时约1个多小时)
wget --no-check-certificate https://github.com/honorcnboy/BlogDatas/releases/download/OracleRescueKit/Ubuntu20.04.amd.img.gz
用户名:root, 密码:CNBoy.org。或下载下方秘钥,载入SSH工具,无密码登录
https://github.com/honorcnboy/BlogDatas/releases/download/OracleRescueKit/backup
debian10 ARM 网络精简救援包(恢复数据约3G,耗时约10多分钟)
wget --no-check-certificate https://github.com/honorcnboy/BlogDatas/releases/download/OracleRescueKit/dabian10.arm.img.gz
用户名:root, 密码:10086.fit
4、恢复镜像到 /dev/sdb 分区(如果你的引导卷加载路径不同,请自行修改路径)
说明:为了防止你在SSH连接在恢复数据中途中断导致失败,建议使用 srceen 后台窗口运行以下命令
gzip -dc '救援包完整路径' | dd of='引导卷加载路径'
例:
使用 Ubuntu 20.04 ARM 官方原版完整救援包,命令如下:
gzip -dc /root/Ubuntu20.04.arm.img.gz | dd of=/dev/sdb
使用 Ubuntu 20.04 AMD 官方原版完整救援包,命令如下:
gzip -dc /root/Ubuntu20.04.amd.img.gz | dd of=/dev/sdb
使用 debian10 ARM 网络精简救援包,命令如下:
gzip -dc /root/dabian10.arm.img.gz | dd of=/dev/sdb
5、恢复过程中你可以新开一个SSH窗口,然后运行以下命令后不要关闭,切换回恢复命令的窗口查看进度
watch -n 5 pkill -USR1 ^dd$
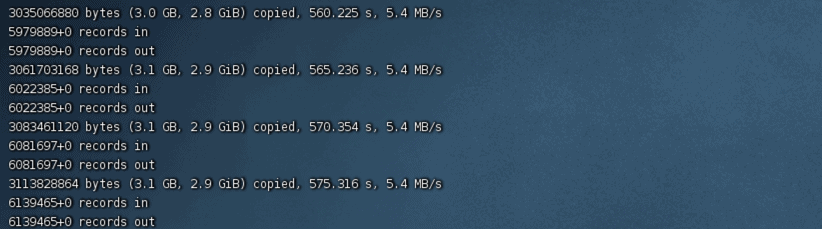
8、等待镜像恢复完成后,到甲骨文后台,新建的AMD中卸载掉刚刚附加的块储存卷,并至ARM实例中挂载回这个引导卷。然后启动ARM实例。SSH连接ARM,你就会发现你的ARM又复活了!
DD教程
今天给大家介绍一个41合1脚本,这个脚本也是基于萌咖脚本优化、开发的。但是DD过程基本上不需要自己编写,完全傻瓜式,可能更适合“小白”网友。
更新说明:
20220724:更新及增加大量系统镜像,41合1脚本,请注意看说明。
20220703:新增自定义SSH端口(9-16)
20220613:新版自定义密码支持特殊字符.!$@#&%
20220428:修复MoeClub新版DD过程中卡住的BUG,修复Centos7下出现 Error! Not Found grub. 的错误提示,新增支持 xz 压缩格式的 DD 系统镜像包。
20220406:CN系统镜像已失效,国内主机使用一键脚本1-25选项需要较长时间,推荐使用99的自定义系统镜像。
20211120:更新MoeClub新版,依赖更少,支持原版自定义密码安装,体验版可能有Bug.
20210909:支持debian11.
20210511:发现很多人不知道怎么DD甲骨文,使用支持uefi的镜像包即可.脚本已添加3个甲骨文专用选项23-25.
20210509:更新部分windows镜像,修正一处小问题.
20210127:更换部分windows镜像.
20210109:更新支持Ubuntu20.04安装,更新几个windows镜像.
20200708:更新自动为CN主机使用国内镜像源.
前言
安装重装系统的前提组件:
Debian/Ubuntu:
apt-get install -y xz-utils openssl gawk file wget screen && screen -S os
RedHat/CentOS:
yum install -y xz openssl gawk file glibc-common wget screen && screen -S os
如果出现异常,请刷新Mirrors缓存或更换镜像源。
RedHat/CentOS:
yum makecache && yum update -y
Debian/Ubuntu:
apt update -y && apt dist-upgrade -y
DD 命令
1、先运行一键dd命令
wget --no-check-certificate -O NewReinstall.sh https://git.io/newbetags && chmod a+x NewReinstall.sh && bash NewReinstall.sh
如为CN主机(部分主机商已不能使用),可能出现报错或不能下载脚本的问题,可执行以下命令开始安装.
wget --no-check-certificate -O NewReinstall.sh https://cdn.jsdelivr.net/gh/fcurrk/reinstall@master/NewReinstall.sh && chmod a+x NewR
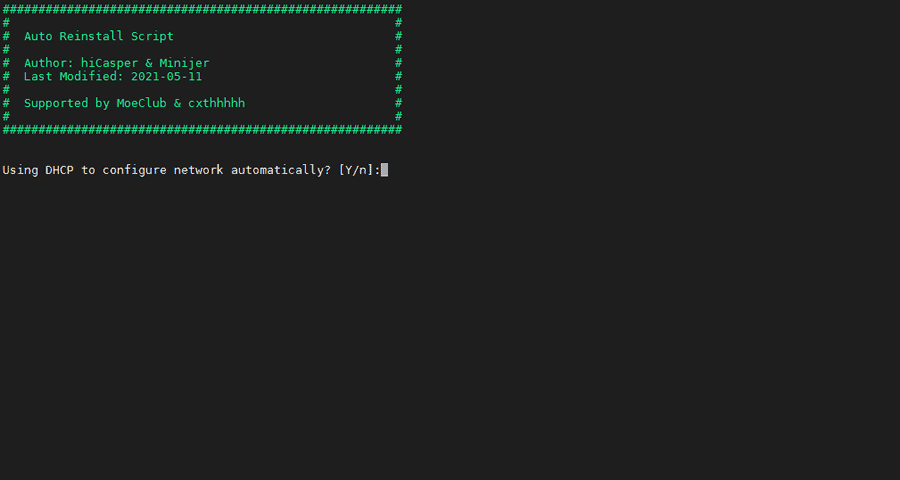
2、输入Y确认DD后主机自动获取IP,N则自行设置IP 输入N后会自动检测出主机现用IP,如果正确可以按Y确认使用,如不正确则按N自行按正确的输入。
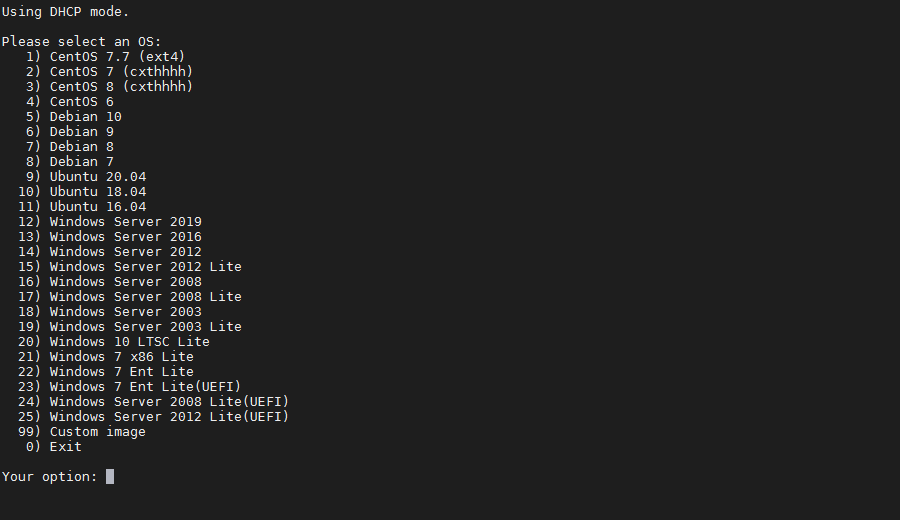
输入99则使用自定义镜像。 以上系统密码不为默认密码的均为网络收集,如有疑虑使用自己的自定义镜像。
41合1系统密码
1、CentOS 7.7 (已关闭防火墙及SELinux,默认密码Pwd@CentOS)
2、CentOS 7 (默认密码cxthhhhh.com)
3、CentOS 7 (支持ARM64、UEFI,默认密码cxthhhhh.com)
4、CentOS 8 (默认密码cxthhhhh.com)
5、Rocky 8 (默认密码cxthhhhh.com)
6、Rocky 8 (支持UEFI,默认密码cxthhhhh.com)
7、Rocky 8 (支持ARM64、UEFI,默认密码cxthhhhh.com)
8、CentOS 9 (默认密码cxthhhhh.com)
9、CentOS 6 (官方源原版,默认密码Minijer.com)
10、Debian 11 (官方源原版,默认密码Minijer.com)
11、Debian 10 (官方源原版,默认密码Minijer.com)
12、Debian 9 (官方源原版,默认密码Minijer.com)
13、Debian 8 (官方源原版,默认密码Minijer.com)
14、Ubuntu 20.04 (官方源原版,默认密码Minijer.com)
15、Ubuntu 18.04 (官方源原版,默认密码Minijer.com)
16、Ubuntu 16.04 (官方源原版,默认密码Minijer.com)
17、Windows Server 2022 (默认密码cxthhhhh.com)
18、Windows Server 2022 (支持UEFI,默认密码cxthhhhh.com)
19、Windows Server 2019 (默认密码cxthhhhh.com)
20、Windows Server 2016 (默认密码cxthhhhh.com)
21、Windows Server 2012 (默认密码cxthhhhh.com)
22、Windows Server 2008 (默认密码cxthhhhh.com)
23、Windows Server 2003 (默认密码cxthhhhh.com)
24、Windows 10 LTSC (默认密码Teddysun.com)
25、Windows 10 LTSC (支持UEFI,默认密码Teddysun.com)
26、Windows 7 x86 Lite (默认密码nat.ee)
27、Windows 7 x86 Lite (阿里云专用,默认密码nat.ee)
28、Windows 7 x64 Lite (默认密码nat.ee)
29、Windows 7 x64 Lite (支持UEFI,默认密码nat.ee)
30、Windows 10 LTSC Lite (默认密码nat.ee)
31、Windows 10 LTSC Lite (阿里云专用,默认密码nat.ee)
32、Windows 10 LTSC Lite (支持UEFI,默认密码nat.ee)
33、Windows Server 2003 Lite (C盘默认10G,默认密码WinSrv2003x86-Chinese)
34、Windows Server 2008 Lite (默认密码nat.ee)
35、Windows Server 2008 Lite (支持UEFI,默认密码nat.ee)
36、Windows Server 2012 Lite (默认密码nat.ee)
37、Windows Server 2012 Lite (支持UEFI,默认密码nat.ee)
38、Windows Server 2016 Lite (默认密码nat.ee)
39、Windows Server 2016 Lite (支持UEFI,默认密码nat.ee)
40、Windows Server 2022 Lite (默认密码nat.ee)
41、Windows Server 2022 Lite (支持UEFI,默认密码nat.ee)
99、自定义镜像
注意事项
1、系统名称后带Lite的均为精简版,没有的是完整版
2、[X64-Legacy-cxthhhhh]代表系统为AMD64位,支持传统BIOS启动,cxthhhhh定制的系统镜像
3、ARM64代表系统支持ARM64位
4、UEFI代表系统支持最新的UEFI启动,如甲骨文全部都是这种
5、aliyun代表阿里云专用系统镜像
6、cxthhhhh、teddysun、nat.ee均为三位制作系统镜像的大佬代称
7、系统密码会在选择相应序号后提示,请注意记录
8、经测试在谷歌云原版系统基础上DD会出现自动获取的子网掩码为255.255.255.255,如出现这种情况需要手工输入改正为正确的如255.255.255.0,否则会安装完成主机可能会离线
9、阿里云因使用了特殊的驱动,DD安装Windows系统选择阿里云专用版
10、Oracle Cloud(甲骨文云)可选择支持UEFI的镜像,注意基础系统最好选择Ubuntu,如原系统是CentOS可能无法成功,注意如是ARM机器注意选择同时支持ARM64和UEFI的镜像
11、9-16项安装原版系统,可自定义密码,密码要求8-16位,以英文字母或数字开头,可以是大小写英文字母、数字及7个特殊字符.!$@#&%的任意组合
